When you wish to reinstall, upgrade or set up a new device with Windows 10, you need to install it appropriately. Below are the reasons why and how to handle it: Windows 10 requires an ideal installation of its program to perform adequately. You need to reinstall the previous installation from the hardware drive by installing it from scratch, especially if the device runs into an error.
[sc_fs_faq sc_id=”fs_faqarml7cg2c” html=”true” headline=”h2″ img=”153″ question=”What is an appropriate way of installing Microsoft Windows 10? ” img_alt=”What is an appropriate way of installing Microsoft Windows 10?” css_class=”” ]When you wish to reinstall, upgrade or set up a new device with Windows 10, you need to install it appropriately. Below are the reasons why and how to handle it: Windows 10 requires an ideal installation of its program to perform adequately. You need to reinstall the previous installation from the hardware drive by installing it from scratch, especially if the device runs into an error.
By doing so, you can immediately erase malware and other types of viruses, take care of the corrupt system and maintain the battery life of your system.
When you intend to upgrade from the previous version, proper installation is necessary for installing the new version. Meanwhile, you can use other methods to upgrade it, but those methods do come with issues due to unwanted settings, files, and new apps installations.
It’s unnecessary to use a new Windows 10 on the new hard drive that will not be changed. With this windows10 guides, we will show you how to properly set up and achieve a clean installation, either for the upgraded latest version of the windows 10, previous windows 8.1 or windows 7.
How to set up a device before installing?
Since the installation is not a complex process, you need to follow certain steps to ensure a successful installation which includes file backup, essential driver download and ensure your device boot from USB, etc.
How to back up your device and data?
The process of the installation will erase everything on the primary hard drive of your PC. Since it’s a good decision to create a file backup for your files. You can achieve this by uploading files to one drive or cloud storage service of your choice.
To further achieve this, you need to restore new installation by copying files from your system to external storage. To attain a file backup, you must connect an external removable drive by following the steps below;
- Use internet explorer.
- Choose “This PC” option at the left panel of your PC.
- Search Path: C:/users.
- Right-click the user’s folder you wish to backup and pick ‘copy’ option.
- Navigate through the location of the removable storage.
- Right-click and choose the “Paste” option.
After completing the above steps, repeat step No.4, 5, 6, if you’re sharing your device with multiple users by copying the remaining folders to external storage.
NB: Take note of the apps you installed and ensure the product keys are reinstalled where necessary. In case you haven’t saved your passwords or bookmark in the cloud, endeavour to export your web browser’s links and online services credentials as well.
How to download device drivers?
The setup aids the detecting and installing process of the drivers, but you need to first download the latest drivers for devices such as graphics cards, wireless, and Ethernet adapter (In case they are yet to be detected). Following the guides below, you can install device drivers on windows 10.
Some lists of common computer manufacturers that support websites download of the latest drivers includes;
- Dell
- HP
- Lenovo
- Acer
- Asus
- MS
- Samsung etc
Understanding Windows 10 system requirements:
When you’re looking out to upgrade an older version of Windows 10, it’s normal that the new release will be compatible with the hardware. When you’re trying to install windows 8.1, 7, Vista, XP, ensure you meet the minimum hardware requirements.
The key windows 10 minimum hardware requirements include:
- Processor: 1GHz or SoC (System on a Chip).
- Memory: 1GB for 32-bit or 2GB for 64-bit.
- Storage: 16GB for 32-bit or 20GB for 64-bit.
- Graphics card: DirectX 9 or later with WDDM 1.0 driver.
- Display: 800×600.
Also, you need an internet connection, even when is not a prime requirement to download or install an update. However, when you intend to use windows 10 on S mode, you need an internet connection to complete the “out of the box experience” (OOBE).
How to check Windows 10 activations?
Once you’re ready to install a featured update or clean the installation process on your device, you suppose to re-use the product key to set up your system. Mostly, windows 10 will re-activate on its own using an internet connection after installation. Hence, the device may re-activate only when the previous activation is done properly. Using the steps below, you can confirm whether the copy of Windows 10 is activated.
- Open settings.
- Choose update & security.
- Click on activation.
- Under the windows section, confirm the given activated license.
How to get a product key?
When you plan to install OS on your new device or wish to upgrade an old version of windows 8.1 or windows 7, you need an original product key to purchase from Microsoft store, using the links below;
Purchase windows 10 Pro License
Windows 10 home license.
Formally, you can upgrade to windows 10 using previous windows 8.1 and windows 7 license. Though the marketing ended in 2016, users can still activate their installation using old product keys.
Though it’s not guaranteed you can achieve it by finding & using the product key. Normally, its location on the sticker glued at the bottom of the laptop or back of the desktop tower. Also, you can use tools such as the enchanted key finder tool to restore the activation key from the present setup. (users are using the enchanted key finders tool at their own risk because it’s a third-party tool).
How to configure the correct boot order?
To utilize USB installation media for cleaning of windows 10, you suppose to ensure that the device will begin from a USB device. Meaning that you need to access the basic input/output system (Bios) or unified extensible firmware interface (UEFI) firmware on the motherboard to modify the boot order.
Typically, the process will compel you to hit one of the function keys (F1, F2, F3, F10 or F12), the Esc or delete keys, immediately the device starts.
Thus, Settings vary based on the manufacturer’s computer model. Ensure to review your computer manufacturer’s support website for more details.
Just right inside the Bios interface, you can locate the boot menu, configure the boot order to start from the USB drive, which includes installation files and save new changes. (NB: use F10 key)
If your device has UEFI firmware, this step may change the boot order to be entirely different. Using Windows 10, you’re required to utilize steps below to access the UEFI firmware;
- Open settings.
- Choose “Update & security”.
- Pick “Recovery”.
- At ‘Advance Startup’, pick the “Restart now”, button.
- Choose “Troubleshoot option”.
- Pick “Advanced options”.
- Select the “UEFI firmware settings” option.
- Select “Restart” Option.
For Windows 8.1, follow steps below,
- Open computer “Settings”.
- Choose “Update and Recovery”.
- Select “Recovery”.
- At “Advanced Startup”, select “Restart Now” button.
- Pick the “ Troubleshoot” option.
- Select “Advanced Option” settings.
- Pick “UEFI Firmware” options.
- Select “Restart” button.
Immediately you start the UEFI firmware interface, locate the boot menu and ensure to modify the boot order to begin the USB driver settings, installation of files and save the settings.
How to disconnect the insignificant peripherals?
Peripherals connection to your PC can cause an error during installation. Therefore, to achieve a proper windows 10 installation, ensure to disconnect all unused peripherals such as removable drivers, Bluetooth, USB devices, SD cards, Printers, Scanners. etc. You may need only your monitor keyboard, mouse, and internet connection; afterwards, connect your peripherals back.
Methods used in creating a USB bootable media for Windows 10:
To attain an adequate installation of windows 10, you need USB bootable media, to create media creation tool & third party tools like Rufus.
How to create a USB bootable media with media creation tool?
In case you wish to create bootable installation media with Microsoft media creation tool, connect your USB flash drive of 8GB and use the following steps;
- Access “Windows 10 download page” on your browser.
- Select “download tool now”, button.
- Save the file to the PC.
- Click the file twice to launch the media creation tool.
- Select the ‘Accept’ button to agree to the license agreement.
- Pick “Create installation media”. (USB flash drive, DVD, OR ISO file) for another computer option.
- Select the ‘Next’ button
- When you intend to download the files on the device to perform appropriately, the tool may detect the needed configuration automatically and if it didn’t, choose “Use the recommended options”.
For PC alternatives, choose the correct settings to replace the default selections.
Some tips: when you’re intending to use USB bootable media on multiple devices of an “Architecture”, pick both options to download the 32bits and 64-bit versions. (It requires a USB flash drive with larger capacity).
- Choose the ‘Next’ button
- Pick ‘USB flash drive’, option.
- Select the ‘USB driver’ you like to make it bootable.
- Choose ‘Next’ button
- Choose the ‘Finish’ button.
Once you finished the steps, use the USB flash to achieve a good installation of windows 10 on the device that meets the minimum hardware requirements.
How to utilize ISO to create a bootable media with Rufus?
When the media creation tool option is not functional, endeavour to download windows 10 ISO file from a different source and use the Rufus tool to create an installation media with UEFI support.
To create a USB bootable media, connect your USB flash drive to your PC and follow the below steps:
- Open the official site ‘Rufus’.
- Choose ‘Download’ option and select the latest release link of the tool.
- Click twice the “Rufus-x.x EXE file” to launch the tool.
- From the ‘Device’ option, pick the USB drive of at the latest 4GB of space.
- From “Boot Selection”, click the ‘Select’ button on the right panel.
- Search for the folder with the windows 10 ISO file.
- Pick the image.
- Select the ‘Open’ button.
- At the ‘Image option’, pick the ‘Standard windows installation’.
- From the “Partition scheme and target system type”, pick ‘GPT’ option.
- From the ‘Target System’, choose the ‘UEFI (non-CSM)’ option
- From ‘Volume Label’, enter a descriptive name for the drive. For instance, ‘Win 10_install driver’.
- For the file system’ and ‘cluster size, leave the settings as defaults.
- Choose the ‘Show Advanced Format’ button and ensure that ‘Quick Format’ and ‘Create Extended label and “Icon Files’, options are chosen.
- Pick ‘Start’, button
- Select the ‘Ok’ button to confirm that the USB Flash drive will be erased.
Once the steps are completed, Rufus will create windows 10 installation media to support the system using UEFI.
Best way to perform proper installation of windows 10:
After you create a bootable media, link the USB driver to your PC and install using the steps below;
Warning: Following the step below will erase everything from your device. We recommend a full backup of your PC before commencing with the installation.
How to install windows 10:
- Begin the installation with USB bootable media.
- Under the ‘Windows Setup’, pick next to start the process.
- Select the ‘Install now’ button.
- Once you’re attempting to install windows 10 for the very first time or upgrading the old version, make sure you’re inserting an original product key.
During the re-installation process, you don’t need a product key option to finish the process. (Since your PC might already be activated).
- If necessary, select the edition of Windows 10. Ensure the edition match your activated product key.
- Select the ‘next’ button.
- Pick ‘I accept the license terms to agree’ option to move to the next step.
- Click the ‘Next’ button.
- Select the ‘Custom’, Install Windows only (Advanced) option.
- Pick the partition with the present installation of windows (Normally “Drive 0”) and select the ‘delete button” to erase it from the hard drive.
Some Tips: When you have multiple partitions on the main hard drive (Drive 0), select and delete each of it to enable the setup to make use of the whole drive for the installation.
Windows 10 usually create the needed partitions automatically before the installation. When you have multiple hard drives, no need to delete the partitions.
- Select the ‘Yes’ button to confirm the delete.
- Select the ’empty drive’ (Drive 0 unallocated space).
- Pick the ‘Next’ button.
After completing the steps, the setup will move to install windows 10 on your PC.
How to complete out-of-box experience (OOBE)?
Once the installation is complete, you need to do the out of the box experience to round-off the process of creating a new account and setting up your environment.
With this guide, we will show you how to use the OOBE update. Since we’re using the OOBE October 2018 update (Version 1809). Both versions vary with a little difference.
- Pick the ‘region’.
- Select the ‘yes’ button.
- Pick the ‘keyboard layout’.
- Select the ‘Yes’ button.
- Select ‘Skip Button’, except you need to add the second keyboard layout
- Select the ‘setup for personal use’, option
- Insert your Microsoft account details. NB: in case you don’t want to use a Microsoft account, choose the ‘Offline Account’ Option at the bottom left corner to achieve a traditional local account.
- Select ‘Next’, button
- Insert your Microsoft account password
- Select the ‘Next’ button
- Select the ‘Create Pin’ button to establish a pin that will unlock your device
Some tips: when you wish to use a traditional password, select the ‘create Pin’ button, and then click the ‘Cancel’ button to skip the step.
- Add your new four-digit pin. (NB: Create a complex pin setup, choose letters and symbols).
- Select the ‘Ok’ button.
- (Not Compulsory) Enter your phone number, click the send button to connect your mobile phone with your device. However, you can choose to do it later. To skip this process (recommended), select the ‘Do it later’, button in the bottom left corner of the screen.
- Select the ‘Next’ button to establish OneDrive. When you’re not interested in Cloud Storage Service, Select the ‘Only Save Files To This PC’ Option in the bottom left corner of the screen.
- (Not Compulsory) Pick the ‘Let Cortana Respond To, Hey Cortana’, option.
- Select the ‘Accept’ option to permit Cortana to personalize your experience. (NB: if you choose the ‘Decline’ button, the Cortana will still be accessible on the taskbar but won’t pick the necessary info about you.
- (Not Compulsory) In case you wish to enhance the timeline to access activity history across your device, select the ‘yes’ button.
On the contrary, select the ‘no’ button. By using the option, you can still access your timeline activities, displaying four days of activities that will not synchronize across the device.
- Select the “Privacy Settings” you prefer, to enable you to use without intrusion.
- Select the ‘Accept’ button.
After completing the steps, your settings will be added to the installation and will redirect you to the desktop.
After installing it on your device, you need to do other tasks, in turn, to complete the windows activation & running;
- Open settings.
- Select ‘Update & Security’.
- Select ‘Activation’.
- Confirm the activation.
- If you run into an activation error, select the ‘activation troubleshooter’ to reactivate.
How to install the latest updates:
- Open settings.
- Select the ‘Update & security’.
- Select the ‘windows update’.
- Choose the ‘check for updates’ button.
Don’t hesitate to confirm whether all the device drivers have been recognized and installed accurately. Follow the steps below;
- Open the ‘start’ menu.
- Look for ‘Device Manager’, select the top result to open it.
At the ‘Device Manager’ check whether the branches are showing a device with a yellow or red mark, if yes, it’s ok. If you encounter any issues, endeavour to download and install the latest driver from your device manufacturers.
Use this guide “Properly install device drivers on windows 10” to know more.
NB: Don’t forget to install the apps needed to accomplish the task on your device like Google Chrome, Firefox, Office apps, Spotify or Itunes, etc.
If you used backup for your file, you need to reconnect the driver and restore all files to your account folders.
(Quickly open your account folders with “Windows key + R keyboard shortcut, with the path percentage and home path percentage”, click the ‘ok’ button).
You can use a media creation tool on the supported system to enable proper copy & installation of windows 10.
NB: A lot of differences, limitations, and issues may arise when you intend to achieve a proper installation. Use the bootable media route for less flawed installations.
If your device already has windows 10 running, ensure to save some steps while installing a new release with windows update or the update assistant or reset option, especially during the troubleshooting period.
Conclusively, the options above may come with compatibility and other issues that may affect or block the installation. However, using a bootable media will help you to subdue a lot of errors.
Purchase your windows 10 now at an affordable price!
[/sc_fs_faq]

 Any Video Converter Ultimate Licence Activation
Any Video Converter Ultimate Licence Activation 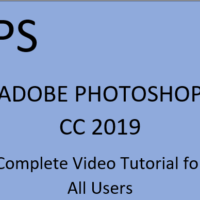 Adobe Photoshop CC2019 Complete Video Tutorial For All Users
Adobe Photoshop CC2019 Complete Video Tutorial For All Users  Allavsoft Video Downloader Converter Licence Key Email Delivery
Allavsoft Video Downloader Converter Licence Key Email Delivery 



